Add my Professional Email to Gmail on iPhone or iPad
Step 5 of the Set up my Professional Email series.
Set up Professional Email on Gmail for your iPhone or iPad. Then you can send and receive email while on the go.
- Open Gmail.
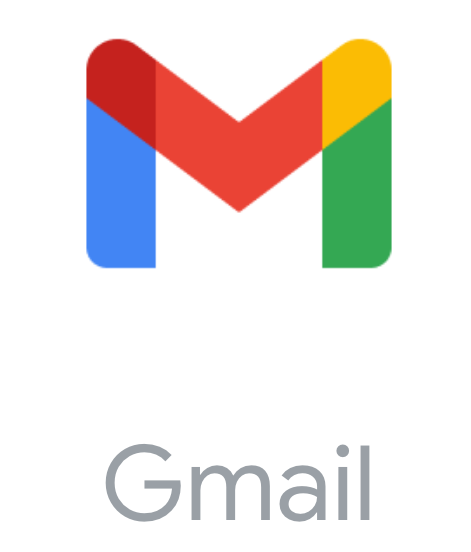
- If you're a new user, tap Sign In, and then Add another account. Otherwise, tap Profile, and then Add another account.
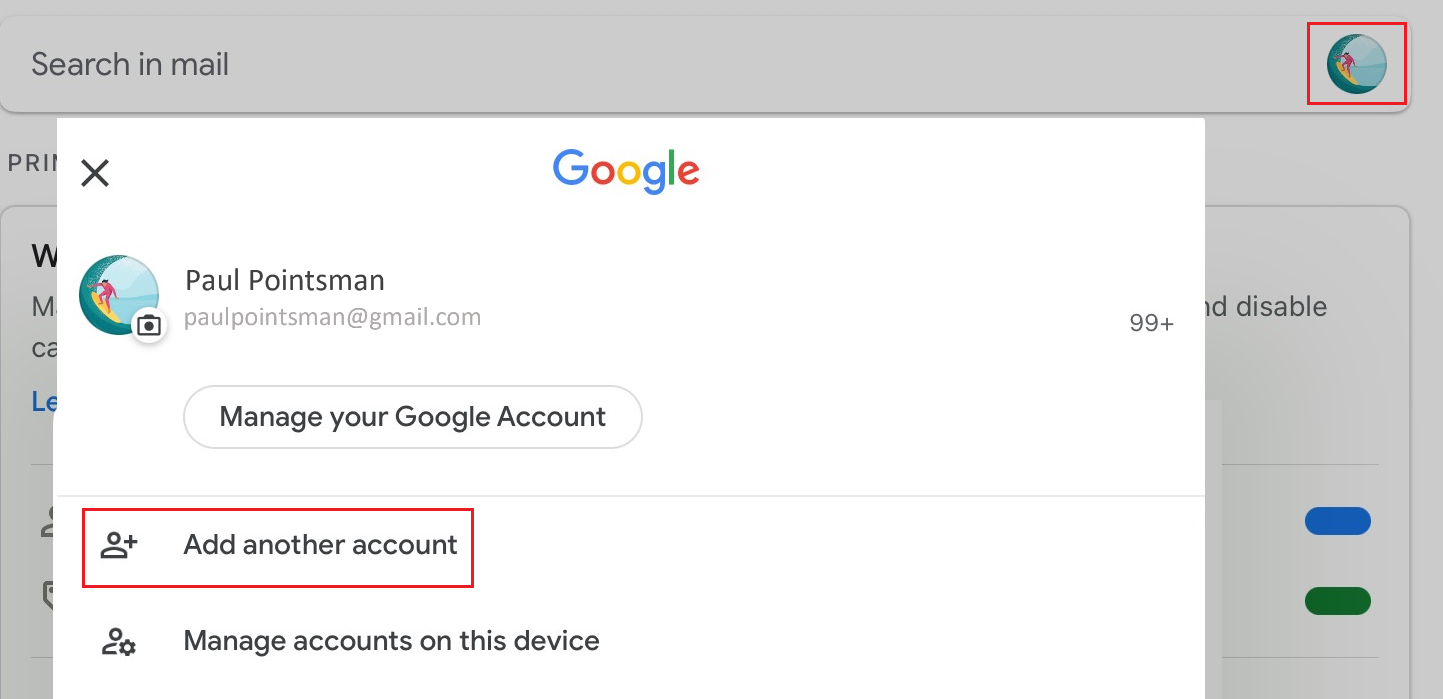
- Tap Other (IMAP).
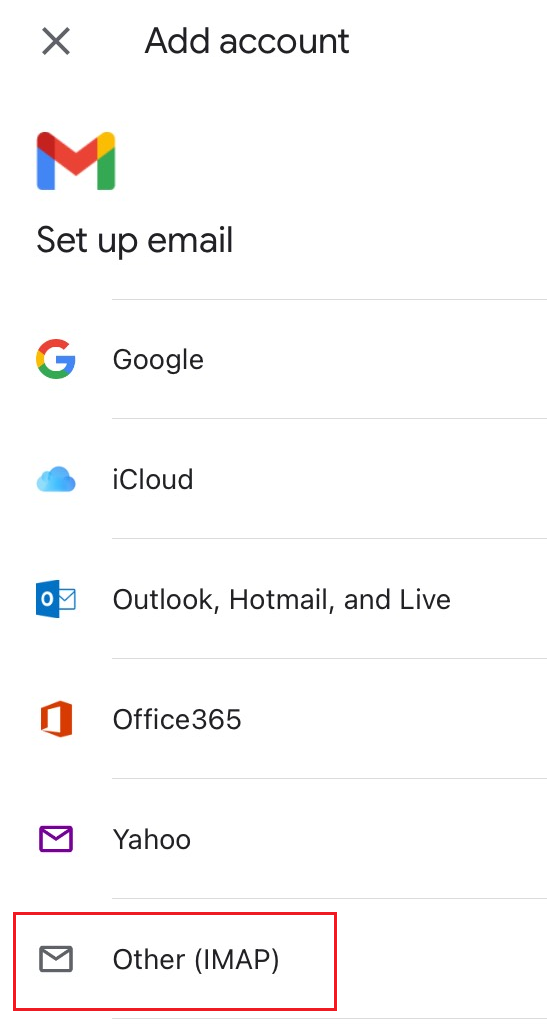
- Enter your email address, and then tap Next.
- Under Incoming server settings, make sure the fields are as follows:
- Username: Your email address
- Password: Your email password
- IMAP server: imap.secureserver.net
- Port: 993
- Security Type: SSL/TLS
- Tap Next.
- Under Outgoing server settings, make sure the fields are as follows:
- Username: Your email address
- Password: Your email password
- SMTP server: smtpout.secureserver.net
- Port: 465
- Security Type: SSL/TLS
- Tap Next.
- Enter Your name (the name that will appear on sent email). Tap Next.
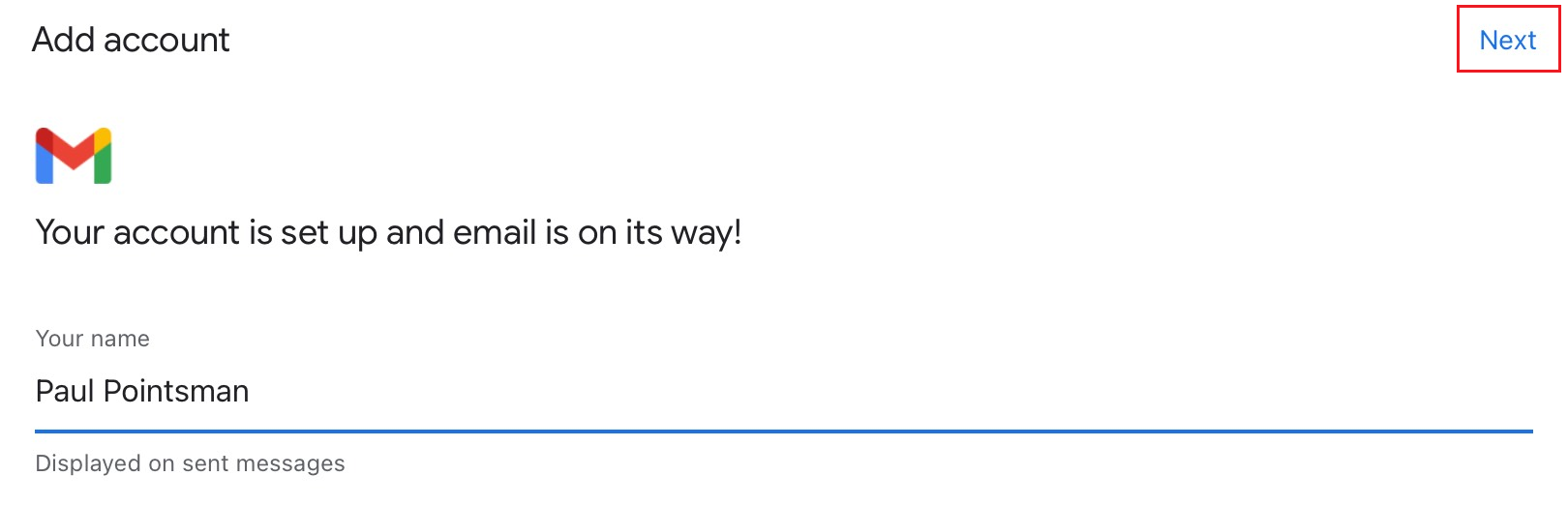
Professional Email is now on your iPhone or iPad, and you are ready to go!
More info
- If the steps do not work, try adding Professional Email using IMAP settings.